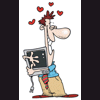These problems can sometimes be resolved by clearing out old drivers in Device Manager that are no longer being used.
Everytime you plug a device into your computer the drivers are loaded and THEY NEVER LEAVE! Even if you stop using the hardware, the drivers are still present in device manager and can cause future problems, especially if you ever try to install that hardware again. If a device is not functioning properly, you may have trouble reinstalling the drivers properly if you don't first remove the old ones.
Here's a simple way to clear out that old stuff that isn't being used anymore or is problematic.
First, unplug any devices that are giving you trouble.
Second, plug in any devices, like cameras, printers, etc. that you use regularly as long as they are working properly.
The idea is that you want to be able to differentiate between devices that you are presently needing to use, and ones that you no longer use. If you plug in any devices that you still use on your computer, you will be able to identify those drivers and not uninstall them during the following procedure. It usually doesn't do any harm if those drivers are removed in device manager, but it could potentially require you to reinstall the software for that device.
Now, if you are performing this procedure because you are having trouble with a particular device (as I'm assuming that you are), the device MUST BE UNPLUGGED from the computer.
Open a command prompt by click start -> run -> typing cmd and pressing ENTER.
At the command prompt type the following two commands and press ENTER after each one:
set devmgr_show_nonpresent_devices=1 (This will cause device manager to show drivers for devices that are no longer plugged in)
start devmgmt.msc (This opens device manager using the settings from the previous command)
When device manager opens, click the View menu and select Show Hidden Devices.
Expand each node in your hardware list, and identify greyed out devices. These devices will be listed in a lighter grey, almost transparent look. Select each one, and press DEL to remove the device from your computer. You'll be amazed at the number of items that are still showing on your computer from all the flash drives, and other hardware that you may have plugged into your computer at some point.
Unless you are having problems with a particular sound device, or having audio issues, do not remove anything under Sound, Video, and Game Controllers. The results of doing so can sometimes have a negative effect. Its only recommended that you remove devices in this section if you are having problems with your sound card.
Once you remove the unused and problematic devices from device manager, you can close device manager and reboot your computer. Proceed to reinstall the software for the device you were having problems with, and plug the device back into your computer after the software installation is complete. If all goes well, the device will now function normally.
It is always a good idea to visit the manufacturer's support website for the device you are trying to install and download the newest software and drivers. There are often fixes and patches that may also resolve issues that you are having.
http://support.micro...urther Reading)