How to upload an image to WTT and include it in your post - Courtesy of Ztruker
If you need to include an image of some kind in a post you are making, whether it's a new topic or a reply to an existing tropic, do the following:
- Start your new post or reply
- Look below and to the right of the message input area and you will see a
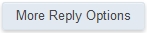 button.
button. - Click on the
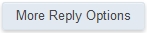 to open a larger input area.
to open a larger input area. - Below and to the left of the message input area you will see
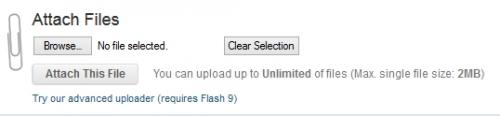
- Click on the Browse button to navigate to the image on your computer you wish to post here. Select the image and click on the Open button.
- Click on the Attach This File button and the file will be uploaded. Once it's uploaded, it will appear above the Browse and Attach buttons.

- Position the cursor where you want the file to show then click the Add to Post link next to Delete on the far right.
- Click on the drop-down box and select the image you want (you can upload more than one) then click on the icon to the left that looks like a piece of paper with a green cross on it. That will place an attachment= entry in your post.
If you click on the Preview Post button (not the Add reply button) you will see what the post will look like with a small thumbnail of the image included. Click on the thumbnail to see the full image. Once you are happy with the post, then click on the Add reply button to submit it.
This process also works for files other than images though you will have to zip them in many cases if they are too large or the file type is not supported here for direct upload.
7-Zip is a free utility that will do this for you. I still use Power Archiver 6.1 which is also free (any release prior to 7 is freeware) as I like the right click context menu extensions it adds.
Note 1: This process DOES NOT work unless you use the More Reply Options button.
Note 2: Dialup users can shorten the upload time by following a few suggestions:
- Save your image as a jpg or gif
- Reduce the size of the image to a max of 800x600 pixels at 72 DPI.
If you are not familiar with image editing software, a nice, easy to use, free one is IrfanView.. Download and install it (DO NOT install Yahoo or Google toolbar) then:
- Click on Image then Resize/Resample.
- Click on 800 x 600, set the DPI to 72 then click OK.
- Lastly, click on File then Save as and save it under a new name so you don't lose the original.
Use this smaller image to upload here, it will be a lot faster.
Edited by Ztruker, 23 July 2014 - 06:54 AM.




 This topic is locked
This topic is locked
