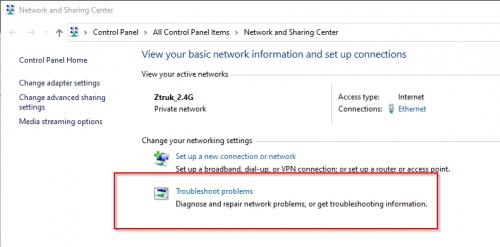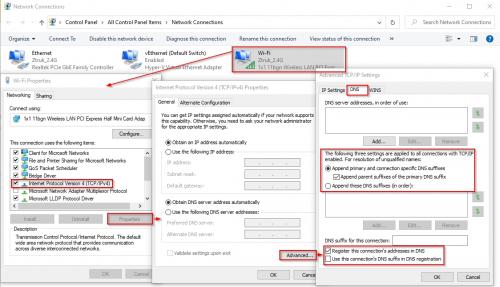Connecting to wifi - 2nd step
#1

Posted 13 March 2020 - 12:28 PM
- ruifxnrn likes this
Register to Remove
#2

Posted 13 March 2020 - 01:27 PM
Do you mean you are trying to connect to a Public WiFi hotspot like a coffee shop or library or similar?
How about giving us some information about your system?
What OS, Windows 7, or 10, Home or Pro, 32 or 64 bit?
What is the Make and full model number of the laptop?
I'd like to see what Device Manager looks like when showing all devices, installed and hidden.
Create a new Environment variable called devmgr_show_nonpresent_devices and set it's value to 1 as follows:
- Right click on My Computer, Computer or This PC and select Properties
- Click on the Advanced tab
- Click on the Environmental Variables button
- Click the New button under the User variables for xxxxx" area.
- Set the Variable name as: devmgr_show_nonpresent_devices
- Set the Variable value to: 1
- Click OK as needed to close all the windows you opened.
To see the status of everything in Device Manager:
- Open Device Manager:
- XP: Control Panel, System, Hardware tab, Device Manager
- Vista, Windows 7, 8 and 10:Control Panel, System, Advanced System Settings,
- Make the Device Manager window full screen.
- Click on View then Show hidden devices.
- Click on the + next to anything that shows a yellow mark.
Press the Print Screen button to copy the Device Manager window image to the clipboard.
Click Start, type paint and press Enter.
Press Ctrl+v to paste the image to the MS Paint window.
Click File then Save as and save it to your Desktop.
Start a new reply.
Click on the More reply options button.
Click on the Browse button below the message input area.
Navigate to where you saved the picture, select it and click on Open.
Click on Attach This File.
Once uploaded, click on Add To Post to the far right of the uploaded file.
Scroll down and click Preview Post to verify the image shows.
To collect IP configuration information easily, do the following:
Open a Elevated Command Prompt:
Press WIN + X to open Start context menu.
Select Command Prompt (Admin).
Paste the following into the Command Prompt window, exactly as shown, including double quotes:
cmd /c "ipconfig /all > postme.txt & ping yahoo.com >> postme.txt & reg query "HKEY_CURRENT_USER\Software\Microsoft\Windows\CurrentVersion\Internet Settings" | find /i "proxy" >> postme.txt & notepad postme.txt & del postme.txt"
and press ENTER.
A file will open in Notepad. Please copy and paste the contents here. Close the Notepad window and the file will be deleted and the Command Prompt window will also close. Post results in a reply here.
- qyhewtbt, bbhzeyac, lrggenei and 2 others like this
Rich
Die with memories, not dreams. – Unknown
#3

Posted 15 March 2020 - 03:13 PM
Thanks, Ztrucker,
The problem is mostly at public spots like a coffee shop, though I was also having this problem connecting to a home network at a family location. I'm connected at home (naturally). I also have a problem connecting at my public library but there's a command I can enter in the browser that fixes this (which I can't recall at this time).
I own a Lenovo Model number: 81HA, S/N: PF1ET3CL MTM: 81HA0007US
Am running Windows 10, Home, 64 Bit
There were no yellow marks on the device manager list, even after I added hidden devices (so I haven't included a print-screen of that).
Here's the notepad. (Note, I'm sending you this from home...where I am connected)...The problem, of course, is occurring when I'm away from home.
#4

Posted 16 March 2020 - 10:59 AM
I'd like to see the above IP data from a non-working Wireless connection when you can please.
Also, when you are at a location that gives you a non-working WiFi, use Troubleshoot Problems in Control Panel, Network and Sharing Center.
Rich
Die with memories, not dreams. – Unknown
#5

Posted 16 March 2020 - 11:37 AM
Additionally, what does the Advanced TCP/IP Settings window look like on your system. Hope you can follow my diagram.
Control Panel, Network Connections, right click on WiFi and select Properties to get to the left window.
Select Internet Protocol Version 4 (TCP/IPv4) and click Properties button.
In the Internet Protocol Version 4 (TCP/IPv4) window, click Advanced.
In the Advanced TCP/IP Settings window, click the DNS tab.
Post an image of that window please.
Rich
Die with memories, not dreams. – Unknown
0 user(s) are reading this topic
0 members, 0 guests, 0 anonymous users