I wanted to install chipset files from my mfgr's disk (they load INF files to allow the MB to support PNP). I couldn't do this from the safe mode, it
wouldn't allow it. The computer was unstable in normal mode and would crash prior to finishing the installation program. So I decided to create a hardware profile with minimum drivers loaded in an attempt to get the thing to run long enough to load the files.
This was done on a system running Windows XP as follows:
- Open Control Panel.
- Click on SYSTEM.
- Click on the Hardware tab and then select Hardware Profiles.
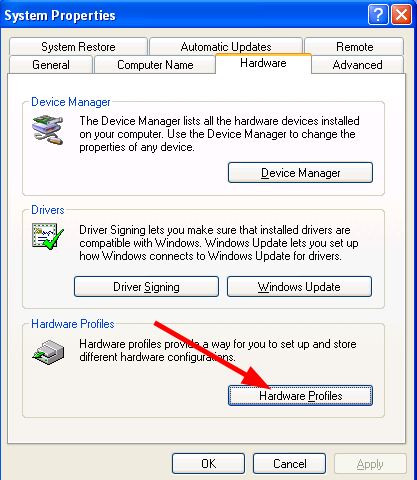
- Select Profile 1 (current) and click on Copy. Name the copy Normal.
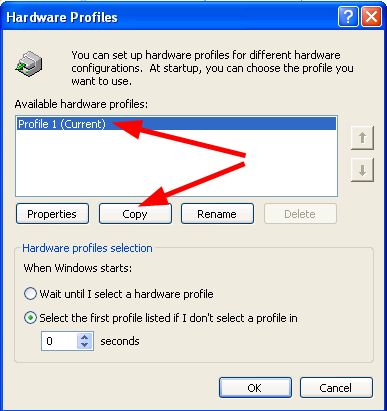
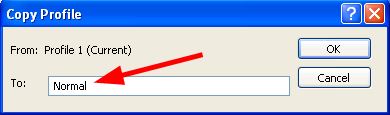
- Select Profile 1 (current) and click on Rename. Name it Reduced Drivers.
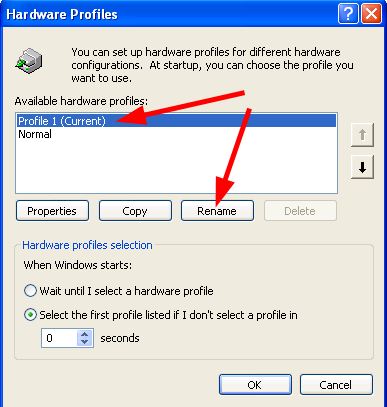
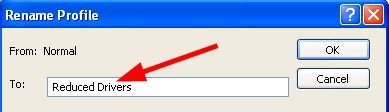
- Under When Windows Starts, select Wait until I select a hardware profile.
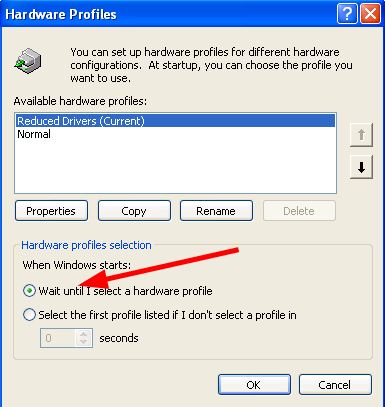
- Click on OK then OK again.
- Reboot then select the Reduced Drivers profile.
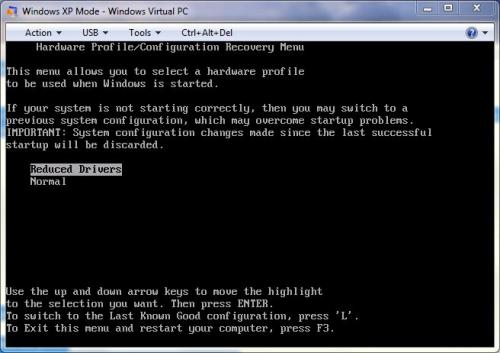
Reduced Drivers.:
- Open Control Panel.
- Click on SYSTEM.
- Click on Device Manager
At the bottom of the properties box you will see Device usage and in the box it will say Use this device (enable). If you click on the drop down arrow you are now given THREE options because there is more than one profile available.
- Use this device (enable)
- Do not use this device in the current hardware profile (disable)
- Do not use this device in any hardware profile (disable)
Repeat this procedure for any devices you do not want to be enabled when you run the Reduced Drivers profile.
As you disable the items they will stop working immediately. So don't turn off the mouse if you want to keep using it!
Now reboot the system and at the prompt select the hardware profile called Reduced Drivers.
Note: After you are finished troubleshooting you can delete the Reduced Drivers hardware profile so you don't have to select a profile
every time you reboot.
Edited by Ztruker, 14 February 2011 - 10:08 AM.





