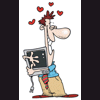laptop fan is not working & slow computer
#1

Posted 17 February 2009 - 09:49 PM
Register to Remove
#2

Posted 19 February 2009 - 05:08 PM
Laptops are quite vulnerable to HEAT.
Therefore, not hearing the Fan is a bad sign.
Will you please download and run Everest 2.20 (free)
It will give you a read-out of Temperatures and voltages which could be useful information to us in diagnosing the present situation.
Download Everest 2.20 here for free: http://majorgeeks.co...wnload4181.html
After download, Select to Run Everest 2.20
Then in the Everest 2.20 panel, Navigate to - Computer - Sensors
Create a Quick Report in Plain Text
Include the Quick Report - Sensors in your next reply.
If you wish, you may Donate to help keep us online.
#3

Posted 19 February 2009 - 10:04 PM
#4

Posted 20 July 2009 - 09:14 PM
#5

Posted 20 July 2009 - 10:21 PM
The help you have been given is free. If you have been happy with our help please consider donating to support this forum.
If you would like to say thanks for the help I have given you please View My Profile and Leave a Comment.
Your encouragement is welcome.
#6

Posted 16 November 2022 - 02:12 AM
Examining the computer fan is the quickest way to determine whether it has ceased functioning. When using a desktop computer, the fan is typically seen turning on the back of the chassis. Before using your computer further, you must replace the fan immediately if it is not functioning. The most frequent problem individuals have with their PCs is fan noise. Making sure your computer's fans are functioning correctly is one way to protect it from becoming sluggish. To check the fan speeds, use a programme like SpeedFan. Your CPU's temperature will also be provided by this program, ensuring that it is not overheating. Manually checking your CPU is another approach to see if your fan is operating properly. Open the case on your computer. The fan that is connected to your CPU should be found. To test whether the fan is spinning, place your hand over it. The fan's rotation indicates that it is functioning properly. The fan has to be replaced if it is not spinning because it is not operating properly. You must make sure the CPU is never too hot or cold for it to function at its best. Checking that the fans are functioning is the only way to accomplish this.
0 user(s) are reading this topic
0 members, 0 guests, 0 anonymous users