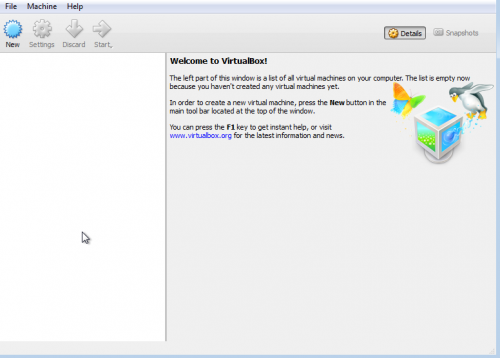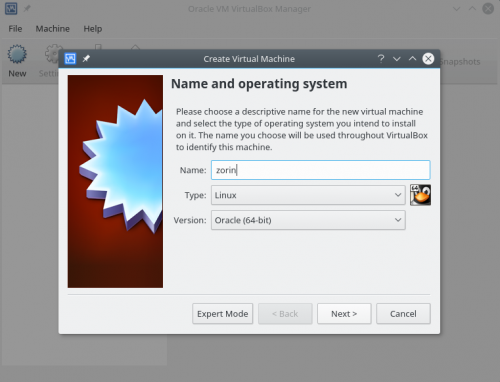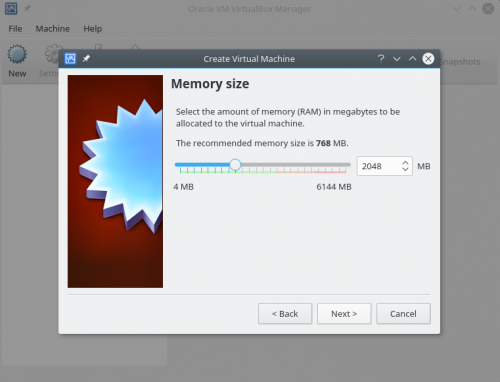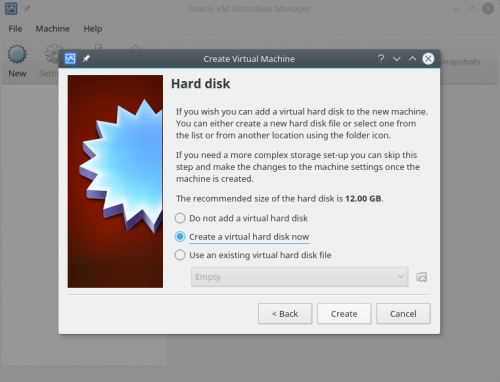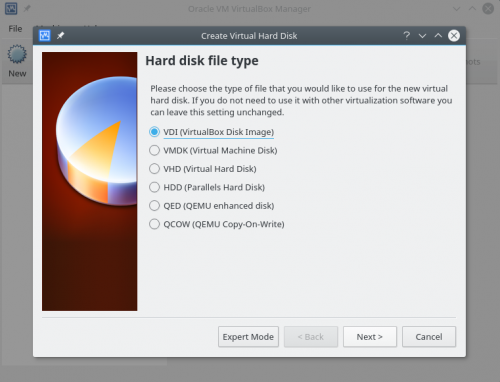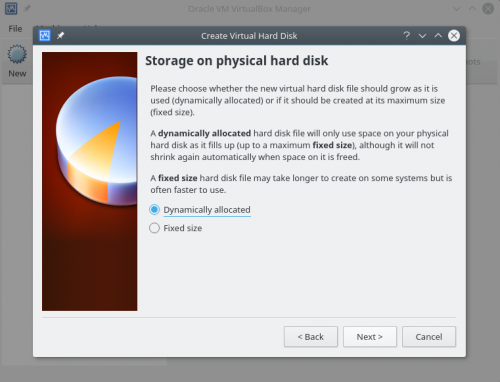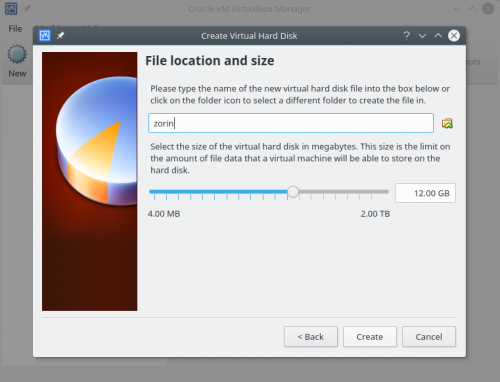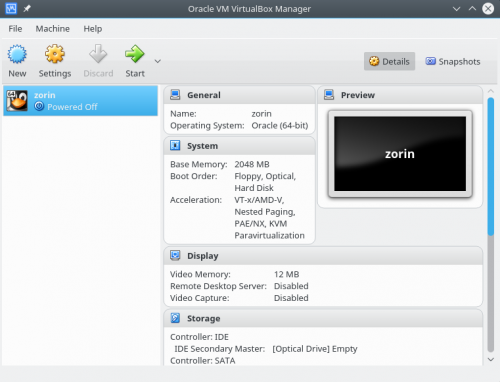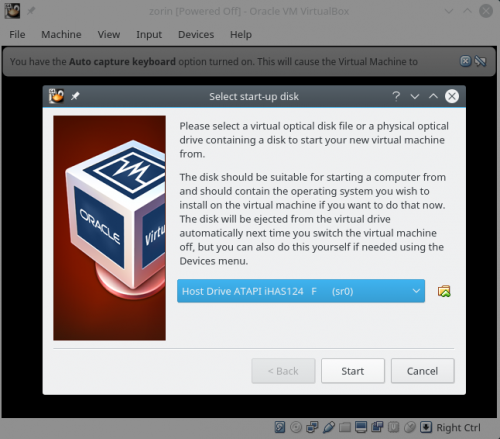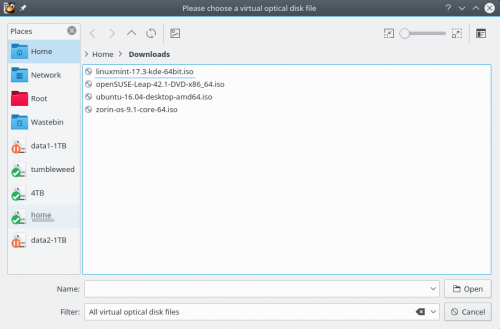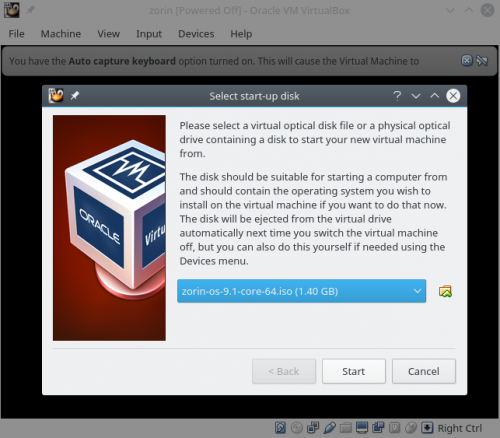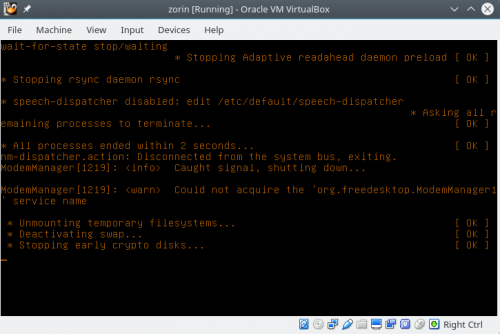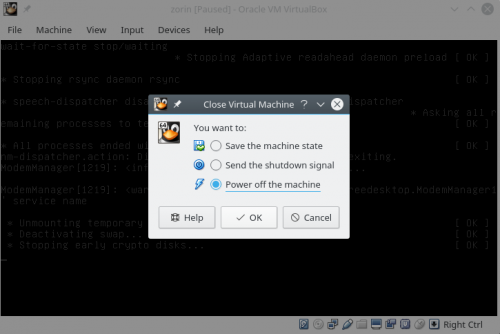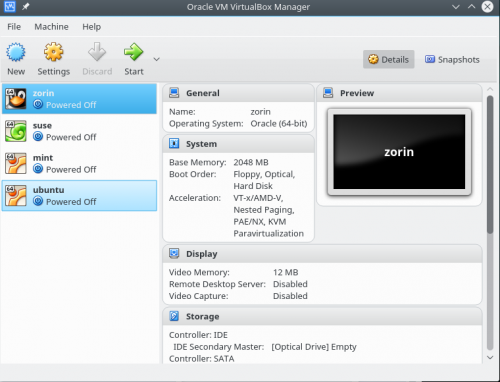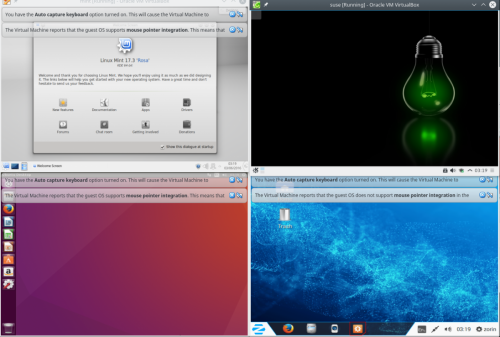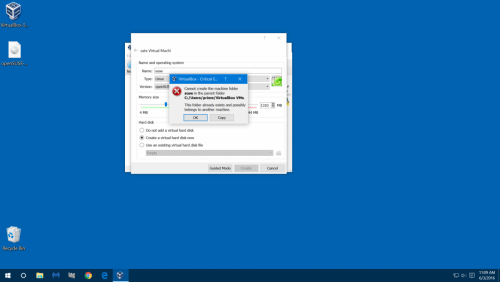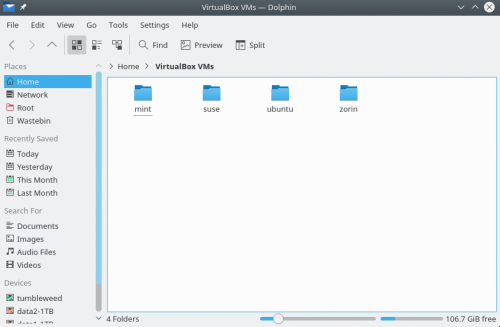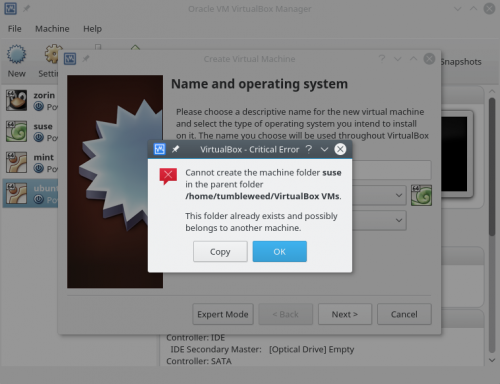ok here's a guide for the basics and all you really need to start with, i'm using linux but the install should be straight forward in win 10, and actually using virtualbox is going to be the same.
go here and download virtualbox :- https://www.virtualb.../wiki/Downloads
click on the VirtualBox 5.0.20 for Windows hosts x86/amd64 link and click on save file to download virtualbox to your pc.
then download the 64bit iso's for any linux distro's you may want to try out.
i downloaded
opensuse leap42 :- https://software.opensuse.org/421/en
zorin 9.1 :- http://zorinos.com/download.html
mint 17.3 kde :- https://www.linuxmin...tion.php?id=216
ubuntu 16.4 :- http://www.ubuntu.com/download/desktop
now go into your downloads folder and double click on virtualbox then in the popup click on run.
then just click on next next next and install for any popups you may get.
now virtualbox is installed to your pc, it will start automatically the first time if you didn't uncheck the start virtualbox during the install.
any time later you just need to double click on the desktop shortcut to start it.
now comes the guide to create and run different vm's.
this is the first screen you see.
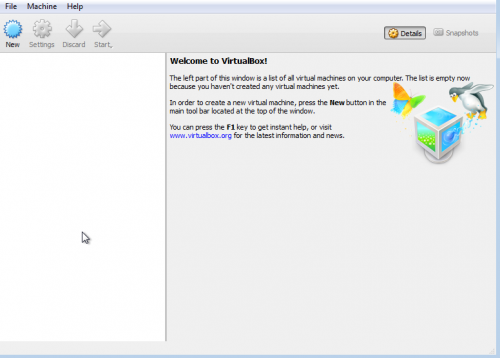
click on new (i'll create a zorin vm first) so in the popup i name the vm zorin and it filled in the rest.
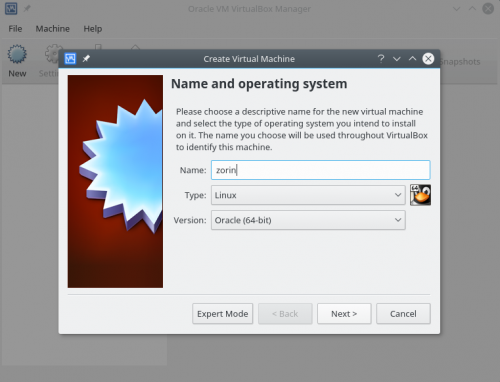
click next, here you will set the amount of memory you'd like the vm to use, depending on the amount of memory in your pc i usually set this to a 1/3 to 1/2 of my machines memory, never going over the green line.
here i set this to 2GB (2048mb and my pc has 6Gb of memory.)
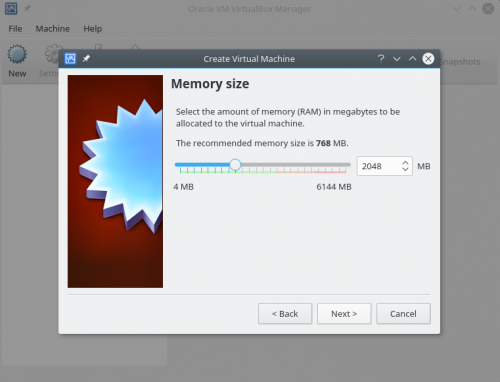
next you create the hard drive,
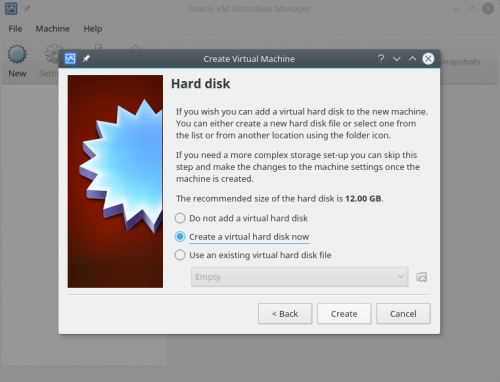
no need to alter anything here and just click create.
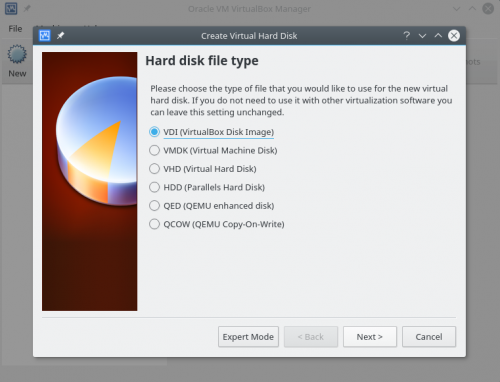
again no need to change anything here, vdi is fine so just click next.
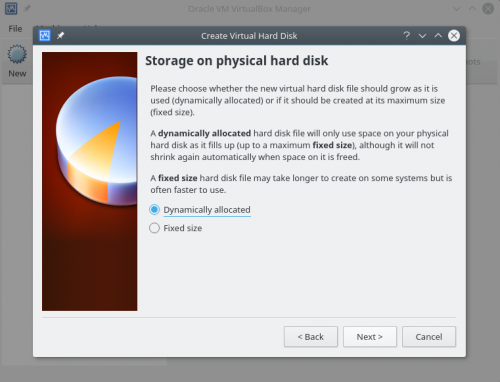
again dynamic is fine so just click next.
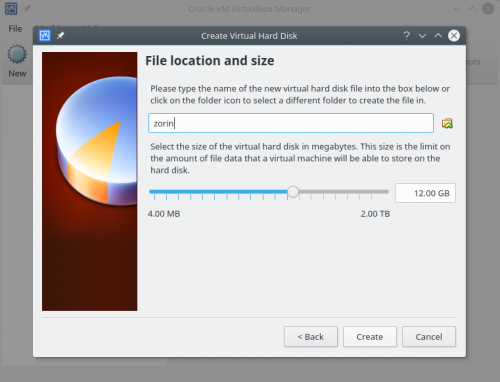
again default 12GB is fine so just click create.
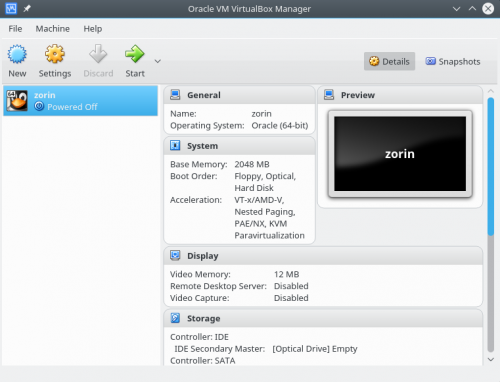
now your machine is created, we can change anything to do with the machine in the settings but for now the defaults will do.
ok now comes the task of actually installing an os onto our machine, so we click on start. and now a new window appears which is the actual vm.
the window with the start button (virtualbox program) can be ignored now.
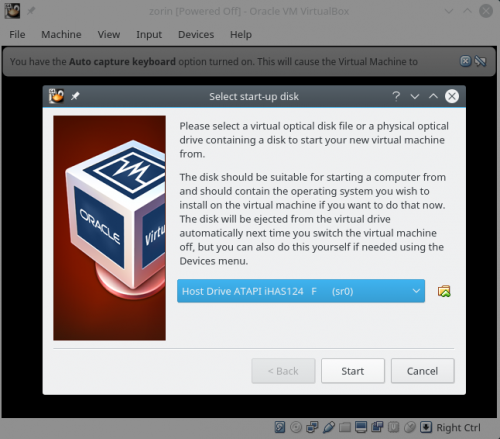
the location for our install media are the iso's in the downloads folder, zorin being the one to use for this machine, so click on the folder with the green arrow and a new window will open so you can navigate to where your iso's are, on my machine it looks like this, but yours maybe different seeing how your using a different os.
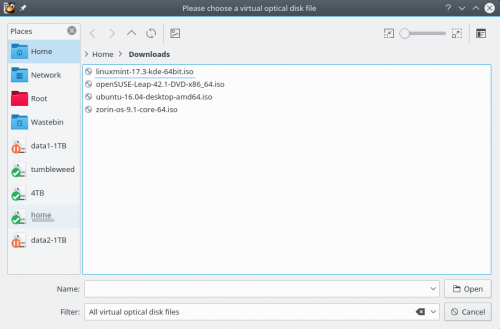
once you've navigated to where your iso's are just click on the iso your currently wanting to install which will take you back to the below image where you can see the iso is now loaded.
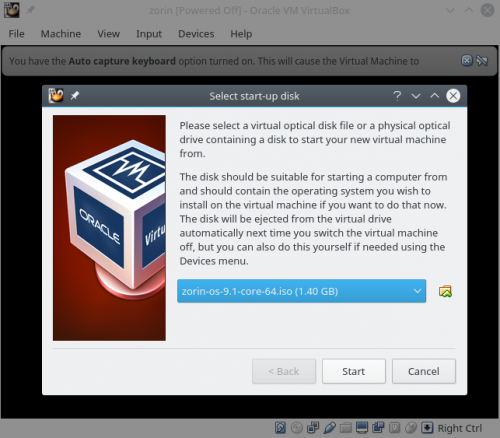
click start and the machine will now boot up and go through the install process for zorin.
i won't go through the step by step for that, just follow zorins install process until it's installed to the vm and says restart.
mine seemed to freeze at this point,
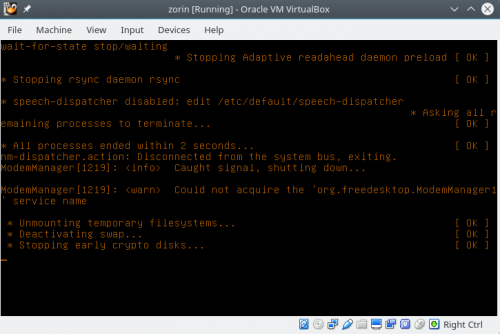
so i clicked the x to close the window, whenever you close or shut down the vm without doing it from inside the running os you will get a popup asking if you want to save, shutdown or power off the machine, usually this doesn't really matter which you choose, personally i choose power off.
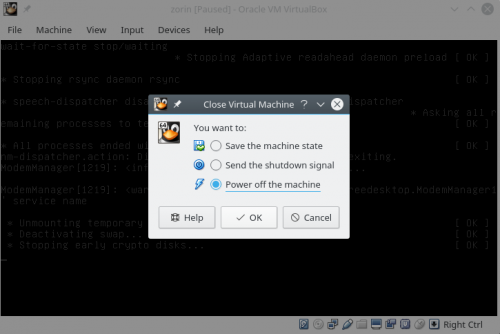
now you only have the virtualbox program window open, and you can choose either to create new vm's for the other os or click start to run the highlighted vm. or close it and just use your windows os.
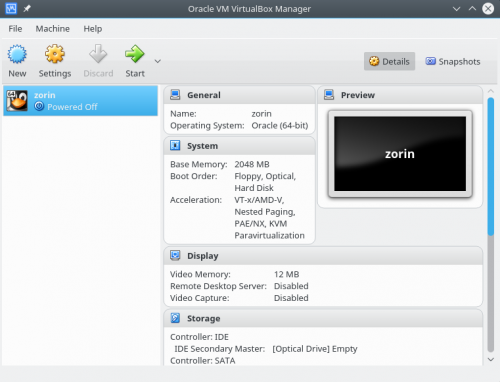
here's a screenshot of the virtualbox program with all 4 separate vm's. (of course i could have installed all 4 on 1 vm for a multi boot machine too.)
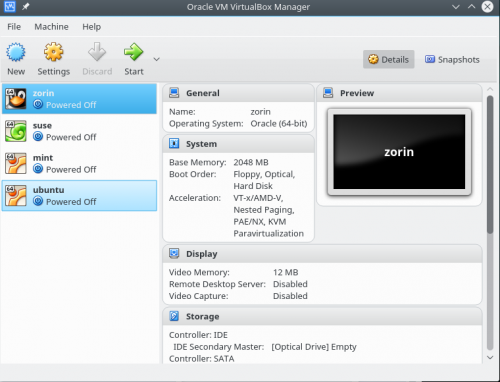
here's a screenshot of all 4 vm's running at the same time on my pc (not recommended for actual use especially seeing how much memory was allocated to each machine.)
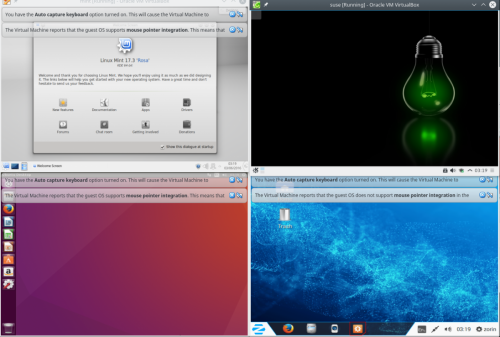
personally i think you'll like using the kde desktop of mint or suse the best. but there are lots of other desktops you can test, like mate or cinnamon for mint.
anyway that's just the basic setup guide and there is much more you can do with virtualbox and vm's that you might want to get into later.
changing view, sharing files between your windows os and the os running in the vm's, etc. etc.
hope that helps you a little to start with.

you can easily delete any vm and all it's files at any time too.
just right click on the vm you want to get rid of and in the popup click remove, and in the next popup click on delete all files, and that's it completely removed from your pc.
Edited by terry1966, 02 June 2016 - 09:52 PM.