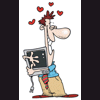Comcast setup problem, multiple PCs
#1

Posted 25 January 2011 - 02:28 PM
Register to Remove
#2

Posted 26 January 2011 - 10:24 AM
Click Start - Run - (type)CMD - (press)enter key
Copy/Paste: ipconfig /flushdns
If you are typing this in, note the space between the g /f
It needs to be there.
Now lets check some settings on your system.
Enter your Control Panel and double-click on Network Connections
Then right click on your Default Connection
Usually Local Area Connection for Cable and DSL
Left click on Properties
Double-Click on the Internet Protocol (TCP/IP) item
Select the radio dial that says Obtain DNS Servers Automatically
Note: Do this for all Network Connections
Press OK twice to get out of the properties screen and reboot if it asks
If you wish, you may Donate to help keep us online.
#3

Posted 26 January 2011 - 11:35 AM
Edited by Kyllinge, 26 January 2011 - 03:28 PM.
#4

Posted 26 January 2011 - 10:08 PM
The other possibility is that the comcast modem is dishing out the same network address as the router is dishing out to your local computers causing a routing problem.
Please identify which comcast modem you have, and if you have a phone service on this unit also.
If the problems do not occur when plugged directly into the Comcast modem, then while you are still plugged into the comcast modem, please go to a command prompt on the computer (start -> run -> CMD -> Enter) and type ipconfig and press ENTER. Please tell us what IP address you are receiving for your local area connection.
Then we can look at changing the router configuration.
The help you have been given is free. If you have been happy with our help please consider donating to support this forum.
If you would like to say thanks for the help I have given you please View My Profile and Leave a Comment.
Your encouragement is welcome.
#5

Posted 28 January 2011 - 01:17 AM
#6

Posted 28 January 2011 - 08:32 AM
Edited by appleoddity, 28 January 2011 - 08:33 AM.
The help you have been given is free. If you have been happy with our help please consider donating to support this forum.
If you would like to say thanks for the help I have given you please View My Profile and Leave a Comment.
Your encouragement is welcome.
#7

Posted 28 January 2011 - 10:45 AM
#8

Posted 28 January 2011 - 11:33 AM
THere isn't anything to crack open. The battery is a user serviceable part. There should be a cover on the end of it that you pop off and pull the battery out. It shouldn't have any screws or anything.
See here, it will show you how: http://www.arrisi.co...uide_Std2-1.pdf
The help you have been given is free. If you have been happy with our help please consider donating to support this forum.
If you would like to say thanks for the help I have given you please View My Profile and Leave a Comment.
Your encouragement is welcome.
#9

Posted 28 January 2011 - 04:42 PM
#10

Posted 28 January 2011 - 04:59 PM
The help you have been given is free. If you have been happy with our help please consider donating to support this forum.
If you would like to say thanks for the help I have given you please View My Profile and Leave a Comment.
Your encouragement is welcome.
Register to Remove
#11

Posted 29 January 2011 - 02:40 PM
#12

Posted 29 January 2011 - 02:45 PM
The help you have been given is free. If you have been happy with our help please consider donating to support this forum.
If you would like to say thanks for the help I have given you please View My Profile and Leave a Comment.
Your encouragement is welcome.
#13

Posted 29 January 2011 - 07:07 PM
#14

Posted 30 January 2011 - 09:05 PM
Look on the bottom of the router and identify what hardware version you have. Either 1 or 2. You'll need to know this to upgrade the firmware. It should be near the model number (WRT310N) and it might say HW VER, or V1 or V2, etc.
Next, lets disconnect all wireless devices and computers from the router by shutting them down. The only computer to leave on will be the one that is hard wired to it.
Now, lets perform a hard reset on the router. Look on the back of the router where the cables plug in. Identify a recessed button that says reset. Press and hold that button for more than 10 seconds, then release it. This will wipe out any configuration and restore the router to factory defaults.
Once this is done, you should be able to get on the internet with your hardwired computer. It may take a minute for everything to reset and start working again.
Now, lets download the newest firmware for your router from here: http://homesupport.c...ess/lbc/WRT310N Click the download section and make sure you select the right hardware version. Download the firmware file, and save it to your desktop.
Next, click this link: http://192.168.1.1 A new browser window will open and you will be prompted for a username and password. Enter 'admin' and 'admin' for user name and password. Your router's configuration screen will come up. Click "Administration" and then click the "Firmware Upgrade" sub heading. Next, click the "Browse" button and find the firmware file you downloaded on your desktop. Once chosen, click "Start The Upgrade" to commence upgrading your router's firmware. DO NOT interrupt this procedure. When the firmware upgrade is complete the router will reboot and you may or may not be returned to the screen you were on. Go ahead and close the browser window and re-open your router's configuration by clicking the link I provided above. Login with the name and password again if necessary.
Now, click the "Wireless" button. You should be under the Basic Wireless Settings sub-heading. In the basic settings, for "Configuration View," choose MANUAL. Next, enter the Network Name (SSID) that you want to use - Note: Make this different than what you were using. This is what will be displayed when you search for available wireless networks in order to identify YOUR network. Other people that are close enough, will see this name. For Channel width, select AUTO. For Channel, select 1. Click Save Settings.
When the screen re-appears choose the "Wireless Security" sub-heading. For Security Mode, choose WPA2 Personal. For Passphrase, enter a short password/passphrase that you want to use in order to connect to your network. This passphrase will be required in order to connect to your wireless network, and will be required to be typed into each wireless device the first time you connect. Click Save Settings.
All other settings should be left at defaults.
Re-connect all your wireless devices, by locating your wireless SSID that you entered previously, and enter the new passphrase you provided to connect.
Test out your internet connection and see if you still have any trouble.
The help you have been given is free. If you have been happy with our help please consider donating to support this forum.
If you would like to say thanks for the help I have given you please View My Profile and Leave a Comment.
Your encouragement is welcome.
#15

Posted 31 January 2011 - 06:12 PM
1 user(s) are reading this topic
0 members, 1 guests, 0 anonymous users