Suspicious.Mystic
#1

Posted 01 January 2011 - 10:16 AM
Register to Remove
#2

Posted 01 January 2011 - 10:24 AM
#3

Posted 01 January 2011 - 08:44 PM
Microsoft MVP 2010, 2011, 2012, 2013, 2014, 2015
#4

Posted 01 January 2011 - 09:23 PM
#5

Posted 01 January 2011 - 09:28 PM
#6

Posted 01 January 2011 - 09:56 PM
Insert your XP Installation disk
then you will need to do the following:
In task manager go to file > new > type cmd > OK
This will open the command prompt window.
Now type in the following red text exactly as seen at the command prompt. (if your cd drive is not D - change it to the appropriate letter)
expand D:\i386\explorer.ex_ C:\explorer.exe
expand D:\i386\winlogon.ex_ C:\winlogon.exe
(take note of the spaces, especially the space between .ex_ and C:\ - it needs to be there)
Please let me know that the command executed properly - you should see something like "expanded to {xxxxxx} bytes, {xx}% increase"
(if you did not get this message do not continue but report back with the error message)
If you received verification the files expanded successfully please do the following:
We need to boot into the recovery console - if you have the recovery console already installed then
Restart your computer
Before Windows loads, you will be prompted to choose which Operating System to start (be fast you only have a couple of seconds)
Use the up and down arrow key to select Microsoft Windows Recovery Console
You must now enter which Windows installation to log onto. (usually 1) Type 1 and press enter.
When you are prompted, type the Administrator password. If the administrator password is blank, just press ENTER
A command prompt will open:
If Recovery Console is not already installed, then you will need to access the Recovery Console from your Installation CD
- Insert the Windows XP cd in your computer.
- Restart your computer so you are booting off of the CD.
- When the Welcome to Setup screen appears, press the R button on your keyboard to start the Recovery Console.
- The Recovery Console will start and ask you which Windows installation you would like to log on to. If you have multiple Windows installations, it will list each one, and you would enter the number associated with the installation you would like to work on and press enter. If you have just one Windows installation, type 1 and press enter.
- It will then prompt you for the Administrator's password. If there is no password, simply press enter. Otherwise type in the password and then press enter.
- you will now be presented with a C:\Windows> prompt and you can start using the Recovery Console.
At the C:\Windows prompt, type the following bolded text, and press Enter:
ren C:\windows\explorer.exe explorer.bad
ren C:\windows\system32\winlogon.exe winlogon.bad
copy C:\explorer.exe C:\windows\explorer.exe
copy C:\winlogon.exe C:\windows\system32\winlogon.exe
take note of the spaces
make sure you get the message that the file(s) were copied successfully.
If you did not get a message that the files were copied successfully you will have to name explorer.bad & winlogon.bad back to .exe or the computer will not boot.
Note: Your explorer.exe may actually be missing from where it is supposed to be, in which case, you will not be able to rename the old one, but as long as the new one is copied to the correct location, you will be good.
Once you are done type exit to leave the recovery console and reboot.
Print out these instructions before you start > if you have any questions about this procedure, please ask.
Let me know if you can now boot to your desktop normally
If you can run the following diagnostic programs
Hi,
Please do the following:
Please download DDS from either of these links
LINK 1
LINK 2
and save it to your desktop.
- Disable any script blocking protection
- Double click dds to run the tool.
- When done, two DDS.txt's will open.
- Save both reports to your desktop.
Please include the contents of the following in your next reply:
DDS.txt
Attach.txt.
NEXT
Download GMER Rootkit Scanner from here to your desktop. It will be a randomly named executable.
- Double click the exe file.
- If it gives you a warning about rootkit activity and asks if you want to run scan...click on NO, then use the following settings for a more complete scan.
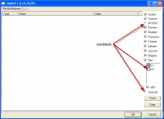
Click the image to enlarge it
- In the right panel, you will see several boxes that have been checked. Ensure the following are unchecked
- IAT/EAT
- Drives/Partition other than Systemdrive (typically C:\)
- Show All (don't miss this one)
- Then click the Scan button & wait for it to finish.
- Once done click on the [Save..] button, and in the File name area, type in "Gmer.txt" or it will save as a .log file which cannot be uploaded to your post.
- Save it where you can easily find it, such as your desktop, and attach it in reply.
**Caution**
Rootkit scans often produce false positives. Do NOT take any action on any "<--- ROOKIT" entries
Microsoft MVP 2010, 2011, 2012, 2013, 2014, 2015
#7

Posted 01 January 2011 - 10:18 PM
#8

Posted 01 January 2011 - 10:22 PM
#9

Posted 01 January 2011 - 10:32 PM
#10

Posted 01 January 2011 - 10:35 PM
Microsoft MVP 2010, 2011, 2012, 2013, 2014, 2015
Register to Remove
#11

Posted 01 January 2011 - 10:41 PM
#12

Posted 01 January 2011 - 10:45 PM
#13

Posted 01 January 2011 - 10:48 PM
Microsoft MVP 2010, 2011, 2012, 2013, 2014, 2015
#14

Posted 01 January 2011 - 10:49 PM
#15

Posted 01 January 2011 - 10:56 PM
Microsoft MVP 2010, 2011, 2012, 2013, 2014, 2015
2 user(s) are reading this topic
0 members, 2 guests, 0 anonymous users



 This topic is locked
This topic is locked


